

Die nachstehende Anleitung für Dr.Fone für Android zeigt Ihnen, wie man das Programm einfach verwenden, um die verlorene oder gelöschte Android Kontakte, Nachrichten, Fotos und Videos wieder zurück finden kann. Downloaden Sie Wondershare Dr.Fone für Android und installieren Sie das Programm auf Ihrem Computer.
Nachdem Sie Dr.Fone für Android installiert haben, führen Sie das Programm aus. Es öffnet sich und die Programmoberfläche sieht sich wie folgend aus. Dann schließen Sie Ihr Android-Gerät an dem Computer an.
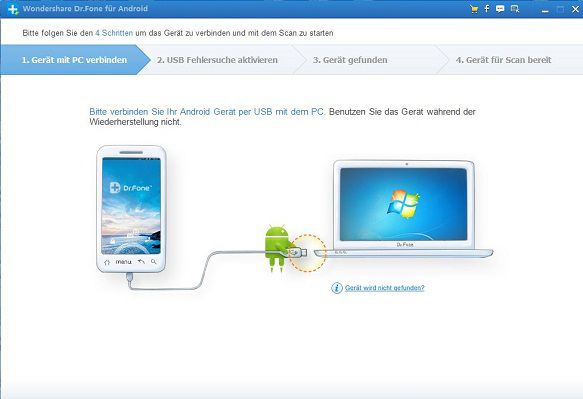
Hinweis: Verbinden Sie bitte nur ein Gerät gleichzeitig und stellen Sie sicher, dass Ihr Gerät von Dr.Fone für Android unterstützt wird (Welche Android-Geräte werden davon unterstützt?).
Im Android Betriebssystem gibt es eine Einstellung, die seit der Version 4.2 (Jelly Bean) nicht mehr für jeden Zugänglich ist: Der Entwicklermodus. Diese Einstellung ist gut versteckt und aufgrund Ihrer Systemoptionen nur für Entwickler gedacht. Manche Backup Programm setzen aber den Zugriff auf ein Teil dieser Optionen voraus.
Da wäre z.B. der USB Debug-Mode (USB-Debugging) der es einem Computer ermöglicht das Smartphone zu steuern. Natürlich soll diese Funktion nicht jedem zugänglich sein, da es vor allem für Programmierer relevant ist. Backup Apps oder Computerprogramme von Samsung benötigen aber diesen Zugriff, damit Sicherheitskopien oder besondere Einstellungen des Systems funktionieren.
1) Für Android 2.3 oder frühere Versionen: Gehen Sie auf „Einstellungen“ < Klicken „Anwendungen“ < Klicken „Entwicklung“ < Wählen „USB-Debugging“ aus
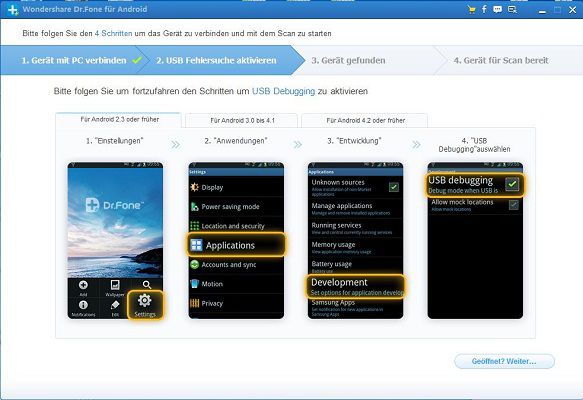
2) Für Android 3.0 bis 4.1 Versionen: Gehen Sie auf „Einstellungen“ < Klicken „Entwickleroptionen“ < Wählen „USB-Debugging“ aus
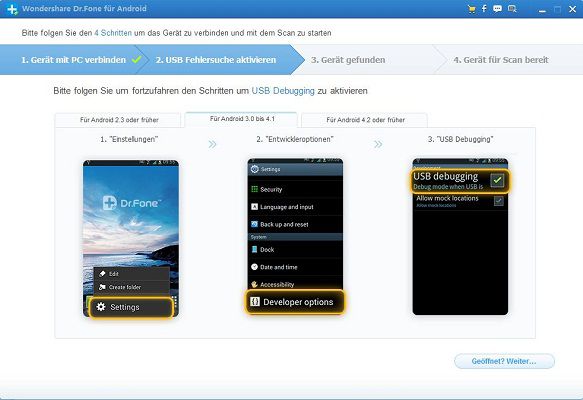
3) Für Android 4.2 oder neuer: Ab Android 4.2 sind die Entwickleroptionen versteckt. Diese könnt ihr dennoch recht einfach aktivieren, navigiert dazu einfach wieder in die Einstellungen. Je nachdem welche Systemoberfläche ihr auf eurem Smartphone installiert habt (die Hersteller unterscheiden sich da sehr) müsst ihr auf die Option “Info zum Gerät” oder “Info” oder “Info über das Gerät” tippen.
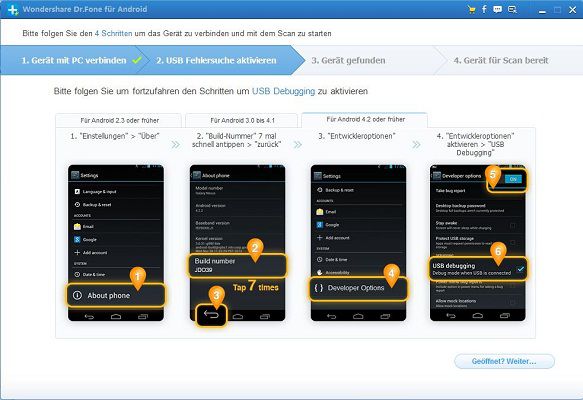
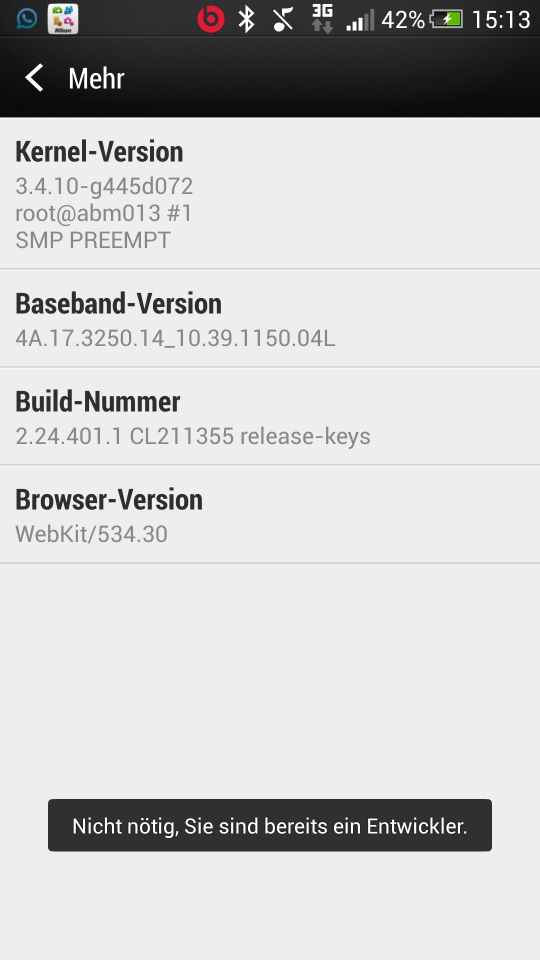
Bei HTC findet man unter “Software-Informationen” und “Mehr” die Build-Nummer. Tippt man jetzt 7 Mal auf den Bereich, wird die Entwickleroption aktiviert. Man sieht dabei eine Meldung die aufzeigt, wie oft man noch tippen muss, bis einen das System als “Entwickler” erkennt.
Bei Samsung findet man übrigens die “Build Nummer” direkt unter dem Menüpunkt “Info zum Gerät”.
Hinweis: Falls Sie USB-Debugging schon vorher aktiviert haben, können Sie den obenstehenden Schritt überspringen.
Nachdem Sie das USB-Debugging aktiviert haben, beginnt das Programm Ihr Gerät zu verbinden. Downloaden Sie Android Data Recovery, installieren und ausführen. Klicken Sie auf der Programmoberfläche von Dr.Fone für Android „Starten“, um die Daten auf Ihrem Gerät zu analysieren.
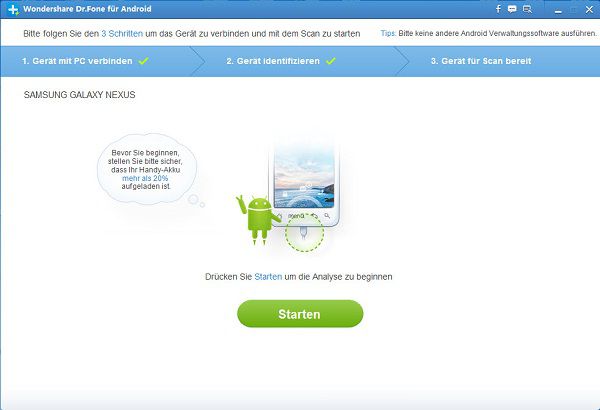
Hinweis: Bevor Sie mit der Durchführung starten, stellen Sie bitte sicher, dass die Batterieladung nicht weniger als 20% beträgt.
Nachdem Ihr Gerät mit dem Programm verbunden ist, müssen Sie dem Programm auf dem Gerätedisplay völlige Autorisierung gewährleisten. Klicken Sie dafür einfach auf „Zulassen“, wenn das Pop-up Fenster auf Ihrem Gerät erscheint.
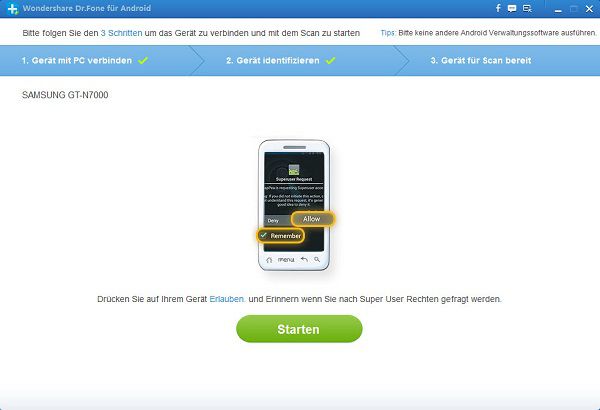
Hinweis: Wenn das Programm nach geraumer Zeit Ihr Gerät noch nicht gescannt hat, nachdem Sie auf „Zulassen“ geklickt haben, überprüfen Sie bitte Ihr Gerät. Bei einigen Geräten muss man den „Zulassen“ Button mehrere Male betätigen. Klicken Sie so lange, bis das Fenster nicht mehr erscheint, damit Ihr Gerät gescannt werden kann.
Jetzt wurde Ihr Gerät erfolgreich erkannt. Klicken Sie auf „Starten“ um mit dem Scan zu beginnen. Trennen Sie Ihr Gerät während des Vorgangs bitte auf keinen Fall vom Computer, oder der Scan wird fehlschlagen.
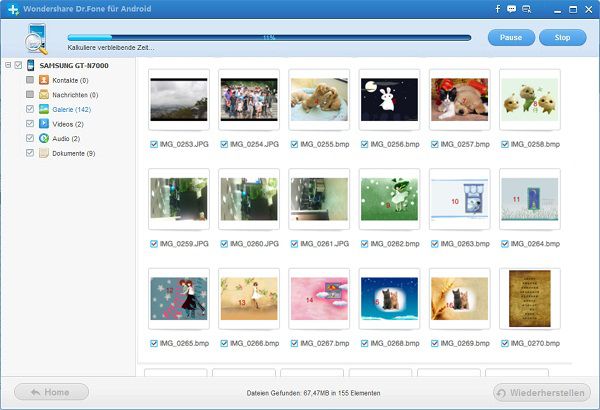
Der Scan wird eine weile dauern. Anschließend können Sie alle gefundenen Daten in einer Vorschau ansehen. Im Scan Ergebnis werden auch die aktuellen Nachrichten, Kontakte, Fotos und Videos angezeigt. Gelöschte Daten werden in rot dargestellt. Sie können die gelöschten und aktuellen Daten dadurch unterscheiden.
Nach der Vorschau markeiren Sie bitte nur die Dateien, die Sie wiederherstellen möchten. Klicken Sie dafür auf „Wiederherstellen“ und speichern Sie diese auf Ihrem Computer. Ihre Kontakte können Sie im CSV, vCard oder HTML, Ihre Nachrichten im CSV oder HTML Format speichern.
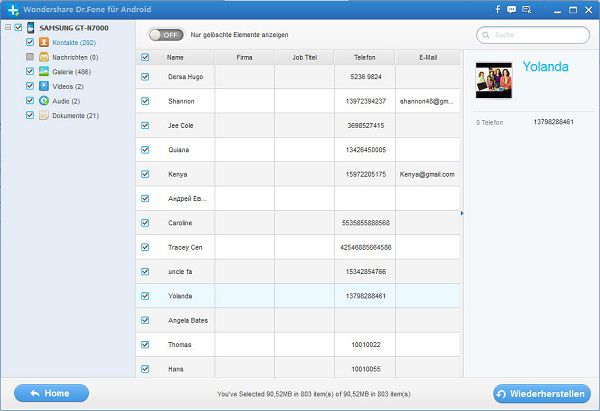
Datenschutz | Geschäftsbedingungen | Sitemap | Über Uns
Copyright © 2019 https://www.iphone-daten-wiederherstellen.de Alle Rechte vorbehalten.
iPod®, iPhone®, iPad®, iTunes® und Mac® sind Trademarken von Apple Co.Ltd, registriert in den USA und anderen Ländern.